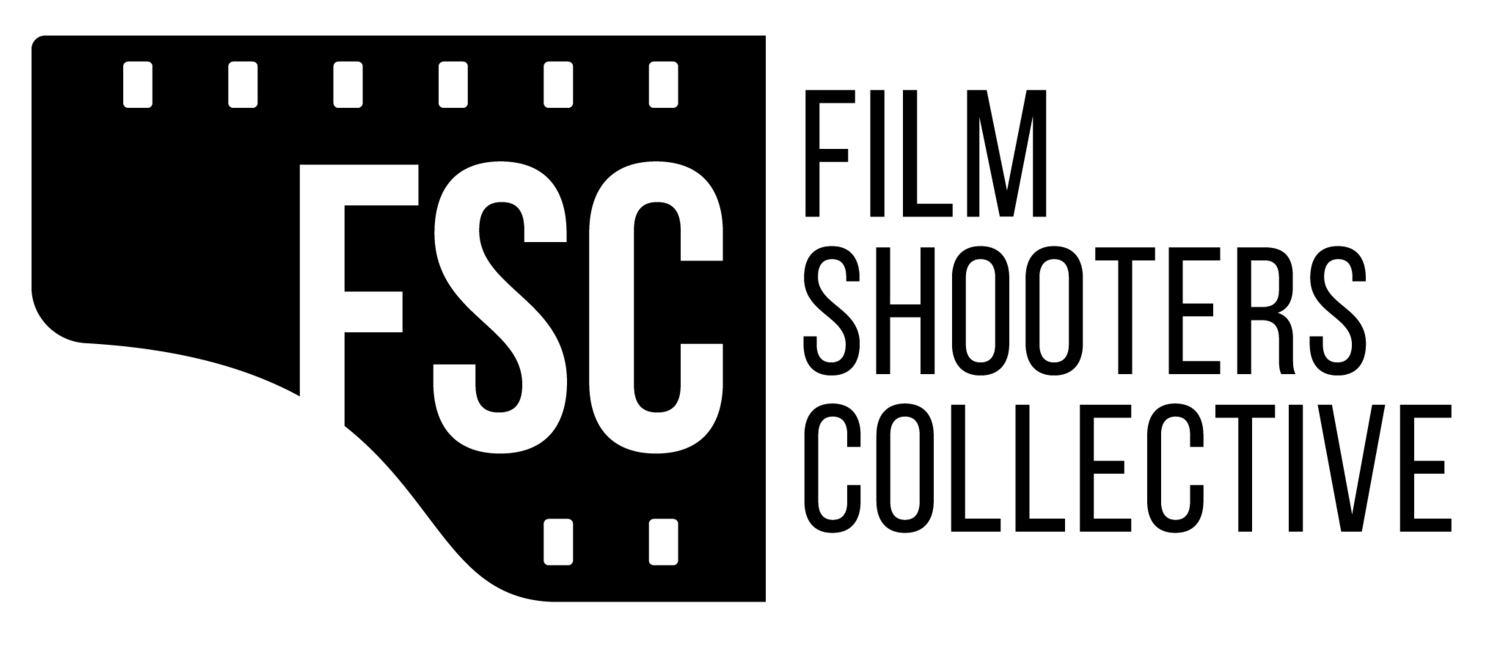Last week we featured part 1 of our SilverFast 8.8 review and workflow. In it we loaded up our negatives, discussed some prescan options, and applied NegaFix to our prescan to get a baseline for color. This week we'll finish it up and complete the scan.
Once you’ve applied your NegaFix profile you have a couple of options. First you could move forward with the scan, or you could perform some further color corrections. In my opinion the SilverFast Selective Color Correction tools are excellent and I opt to use them when a negative is going to need a little more work.
In this scan the sky has taken on a tint that I’m not too fond of and the sidewalk is slightly bluer than I’d like. To correct these I click first on Selective CC in the top menu, and then directly in the preview on the area I’d like to change.
The first area I am concerned with is the sky, so I click the area in between the trees with the magenta cast and I can see on the color wheel in the Selective CC dialog box that I’ve selected the appropriate color, and I begin to pull the saturation down by grabbing the slider on the “S” column. To tackle the blue cast on the path I click the expert dialog indicated by the graduation cap in the bottom of the dialog box and am given a pen icon. When I click it I am prompted to add a name, and I do. Now I can draw a path around the object that I want to correct in the image, in this case the path through the bamboo. Once my path is complete and I’ve clicked back on the dot where the path begins I can correct the color.
Once the preview looks close enough to how I’d like the image to look I prepare to scan it. I navigate back to the top of the left pane and give the file a name. Next, I select the path for the file to take. I leave the drop down for preset as it is - set for Photo Quality 1 - and I then grab the resolution slider. I typically scan at 1600 PPI, which with the 6x4.5 negative will give me a 50MB file. I do this because I will end up pixel peeping and it is a nice size for a variety of purposes. I don’t typically crank the resolution up more than that for a couple of reasons, most notably, disk space and intended use.
If these photos were going in a show somewhere I might send them off for a nice, larger scan, but since I will primarily print them for home use or potentially put them in a book it doesn’t make sense to sacrifice the disk space. With that being said, you are more than welcome to crank it up to 11 if you so choose, but be mindful of your scanners real optical resolution which is so often not adequately shown on the packaging.
As an alternate method, and possibly in the name of efficiency, SilverFast has another excellent way to adjust the size of your final scan. Click the expert mode icon in Scan Dimensions pane and type in the desired output size. Perhaps you need an 8x12, just type it in. A photo that’s 1800px on the longest edge for our curated photostream, that’s no problem, just switch the units to pixels and type the desired number in. This is a great way to calculate the size you’ll need and take out any of the guesswork.
Once I’ve set the resolution I am ready to scan. If you’re doing a batch scan you’ll need to go to the second frame by first zooming back out and then selecting the frame. Once you’ve done that you can edit it as you’ve done the first. Single scan users will now click “Scan” up on the top navigation bar, and batch scanners will slick and hold down “Scan” until the batch scan option becomes available once they’ve made their corrections.
My scan is done now and I can further edit it in Adobe PhotoShop or Adobe Lightroom if I so choose. Some people prefer to avoid further editing which is something that I can totally respect. At some point we become computer technicians rather than photographers. SilverFast has some excellent tools built in for those who prefer a one stop shop.
Rewind for a moment to last week when we did our basic scan. Typically I’d finish the rough scan in SilverFast and move into Lightroom where I would clean everything up. This isn’t because SilverFast doesn’t have great tools, but instead it’s because this is how I’ve done it a million times before. It’s the same reason my wife has to ask me if that’s where my hoodie goes when she knows that I know it’s not where my hoodie goes. More on what it’s like to be married to a film photographer, here, but again I digress.
Initial prescan with dust everywhere.
We’ve done our prescan, and we’ve gone through NegaFix. Selective Color Correction has been applied, and now we’re going to use the iSRD function in SilverFast to remove defects in the film and scan. Click iSRD and when the dialog opens click 1:1. A new preview is going to generate and you’re going to say “huh,” because it looks like nothing happened. At this point I’d encourage you to move your cursor over the dropdown menu next to “Display” within the dialog for iSRD. Click it and select “Mark.” Your preview now likely looks like every English paper I’ve ever turned in with red markup all over it. You can use the dropdown to toggle through the options and view all of the possible scenarios. “Correct” will show you what the scan will look like with iSRD applied.
Changing the dropdown to "Mark" will reveal all of the dust and imperfections in your prescan.
The corrected version with iSRD applied.
Although I’ve been shooting a lot more color in the last couple of years I still consider myself a black and white photographer and so when SilverFast announced their new SRDx tool which can apply similar defect removal for black and white images I was excited. Now, I am still working with the SRDx personally, and haven’t gotten quite the results that I’d like to in my own workflow, but I have seen some impressive examples of it’s functionality, though I have had some issues with it personally.
Pushed film in particular seems to be problematic while more fine grained films are pretty easily cleaned up with just the click of a few buttons. What’s exciting I think about SRDx mostly is that we now have have a tool which is being developed and supported by a company who is listening to us. I think in the next year we’re going to have a revolutionary new tool available which will drastically shorten workflows.
Sharpening is available in SilverFast as well. Click “USM” in the left panel to bring up the sharpening dialog and if you’re not already in a 1:1 preview click, 1:1. Here you can get an idea of what your scan will look like with sharpening applied to it. I recommend cranking it up to 11 so you can see one of SilverFast’s greatest updates, the history tool.
Non-destructive editing was easily one of the biggest advancements in a digital or hybrid workflow, and now SilverFast allows you to step back in time with the History tool. At the top of the screen, inset from the left most panel, is the History tool. A click of the tool allows you to step backwards in your workflow and undo almost anything you’ve done. This is, for me, one of the greatest improvements in the SilverFast workflow, but it’s not the only improvement.
In part one I mentioned how critical time is to me. It’s the one commodity for which there is no substitute, and what we have is all we’re going to get so any time savings in front of the computer are a blessing. Now, when working in 1:1 or HQ mode within any of these filters, USM, iSRD, AACO, GANE if you click Scan there is no need for the scanner to redo any work. It simply processes the file and you’re done. This has been a huge time saver for me and is a feature I am excited about.
Software is seldom perfect, something I am reminded of every time I download a Creative Cloud update, but what SilverFast has done is give us a set of highly useful tools in a package that’s useable. While so many companies have turned their back on film SilverFast is stepping up to the plate with new offerings, improved features, and a vision for the future. If it’s been a while since you’ve tried SilverFast I highly recommend that you go and download a trial today.
Connect
Cameron Kline is a San Diego based photographer and the founder of The Film Shooters Collective. When he's not scanning while wearing an ascot you can connect with him on Google+ or Twitter